In the previous lesson, we learned about the Workspace in Photoshop, manipulating zoom in, zoom out, switch Screen Mode. In this article we will learn how to Open files, Create files and Save files in Photoshop.
Contents
How to open files in Photoshop
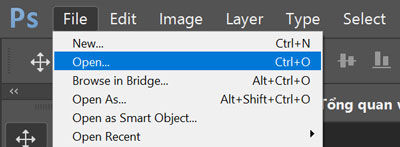
To open the file, from the menu bar, go to File -> Open (Shortcut Ctrl + O), then navigate to the folder containing the file you want to open. Photoshop supports all popular image formats like JPG, PNG, GIF. There are also some formats you rarely hear about such as RAW, SVG, TIF, etc.
You can also use drag and drop files directly into Photoshop, you can see the illustration below.
- If you drag the file to an open tab, the file will create a new layer in the open tab.
- If you drag a file to an empty area on the list of open tabs, it will create a new file.
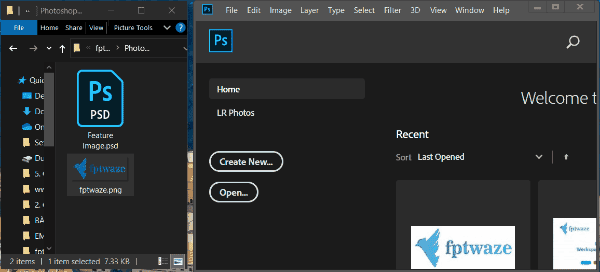
How to create files in Photoshop
To create a new file, go to File -> New (Shortcut Ctrl + N), a toolbox will appear allowing you to customize the parameters.
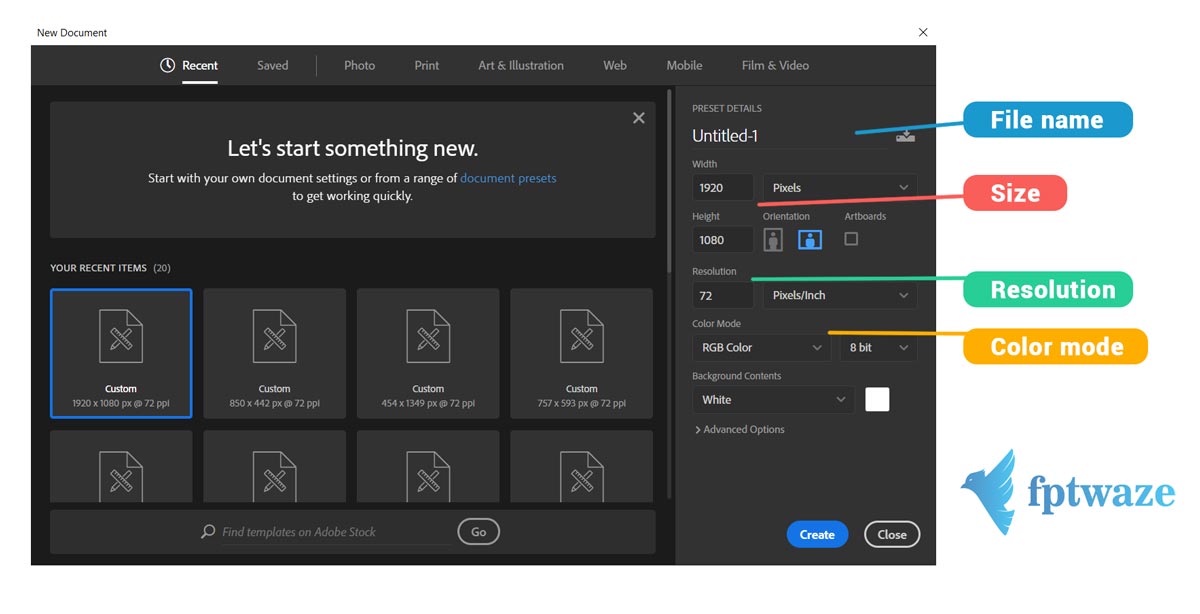
The settings include:
- Name: Set the file name.
Document Type: Photoshop presets some popular sizes such as International Paper, Photo, Web… For each Document Type you can choose the standard sizes shown below. For example, with International Paper, there will be options for paper sizes A3, A4, A5, A6… - Width/Height: Width/Height. If you selected the Document Type above, the size will automatically appear according to the Document Type you selected. Or you can manually enter the size you want.
- Resolution: Image resolution, usually images for viewing on a computer to 72 Pixels/Inch, images used for printing to a resolution of 300 Pixels/Inch.
- Color Mode: Color mode. The mode used for viewing on a computer is RGB, for printing using CMYK.
- Background Contents: Choose the background color for the canvas, you can choose white, transparent or any color you want.
- Advanced: Advanced options. This is rarely used.
You can save your settings by clicking Save Preset for later use.
After setting the parameters, click OK to finish creating files in Photoshop.
How to save files in Photoshop
Photoshop has two main file saving modes:
- Save in the usual way (Save / Save as)
- Save for web (Save for web)
Save/Save as
To save the file, go to File -> Save or Save As. A toolbox appears that allows you to choose where to save the file and the file format. There are quite a few formats for you to choose from, you can save as PSD for later editing, or save as JPG, PNG, GIF image files… When you press Save an Option box will appear allowing you to customize Select the file quality, you can also preview the generated file size here.
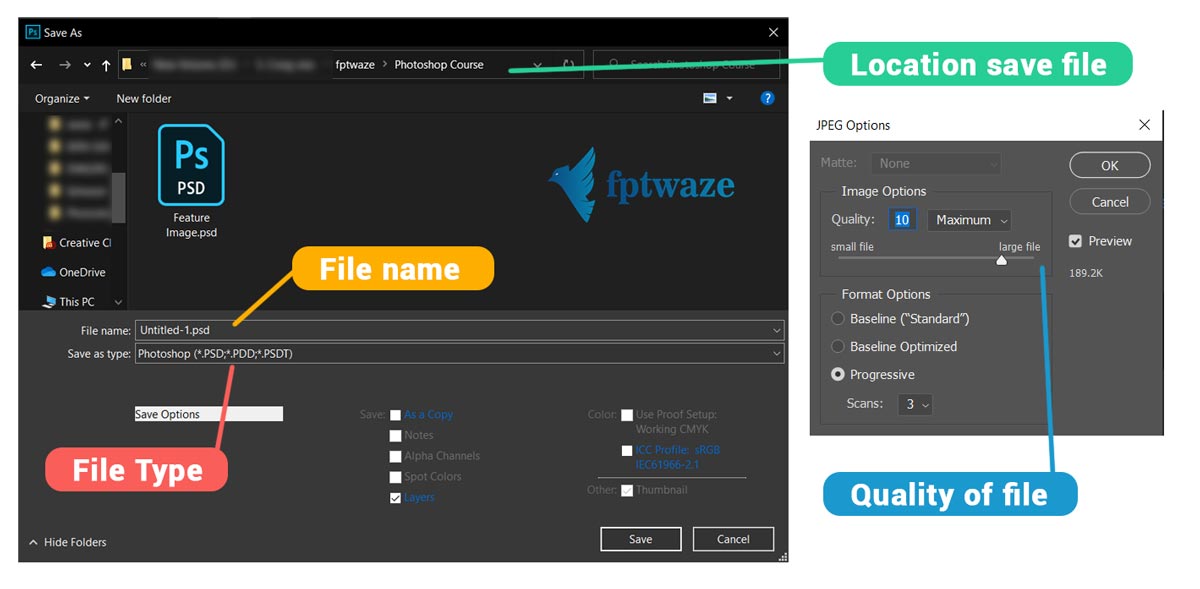
Save for web
To enter the file saving mode to optimize usage on the Web. From Menu -> File -> Export -> Save for web (Shortcut Ctrl + Alt + Shift + S).
Note: In Photoshop versions before CC, the Save for web function does not need to go through the Export place, it is located in File -> Save for web.
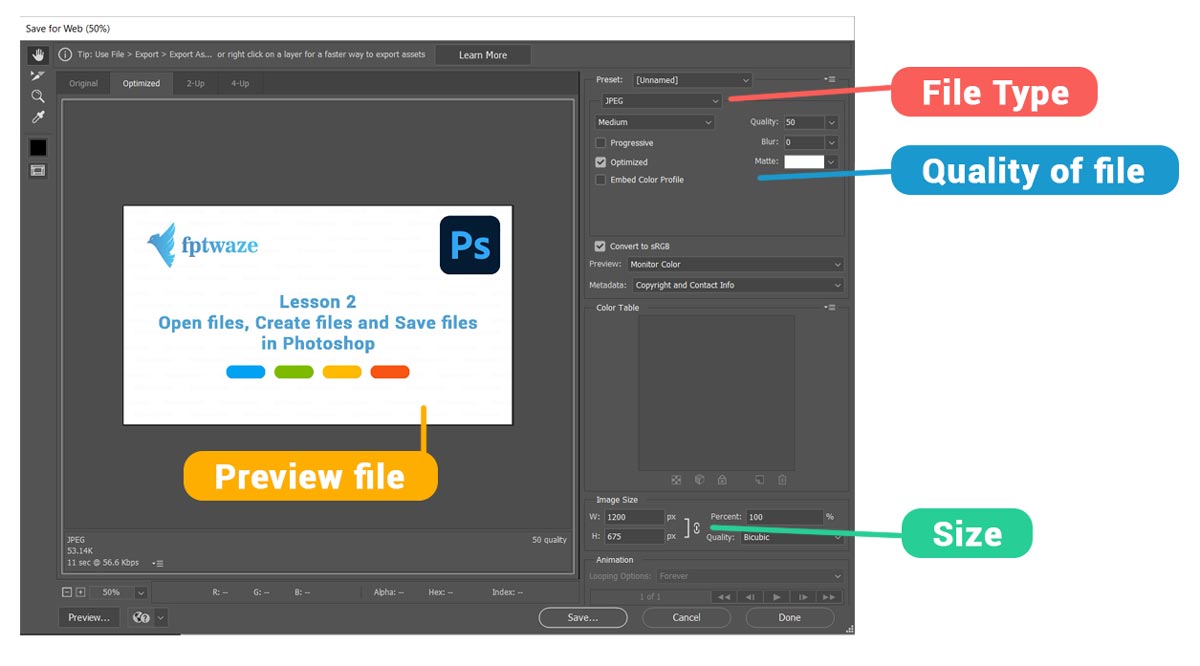
Save for web options:
Area 1: File format selection. We mainly use JPEG format for images on the web, GIF format for animation and PNG-24 format with images that require high quality and transparent background such as Logo. The PNG-8 format is similar to PNG-24 but is optimized for images that use less color. For JPEG format, you have an additional Quality option to see the image at what value achieves the best quality/size ratio.
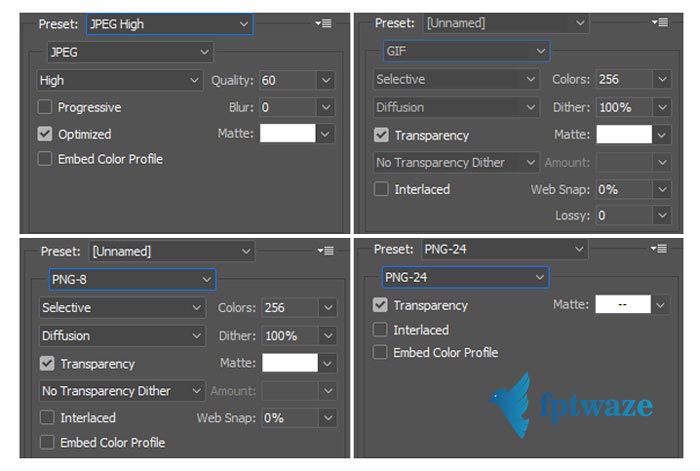
Area 2: Resize the photo. You can resize the image to suit the requirements of the web.
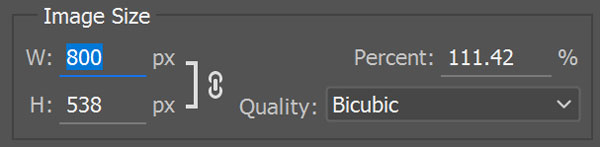
Area 3: For GIF animations, you can use this dialog box to choose whether the animation is repeated or just run once and previewed with the Play button.
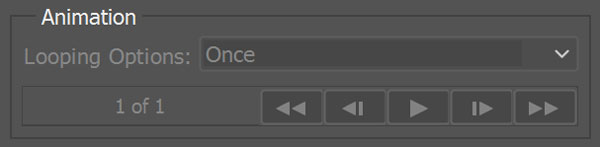
Area 4: Output image preview pane. You can choose 2-Up or 4-Up to compare image quality with different output settings. Under each preview pane, there is a file size display, based on which you can save the file with the most satisfactory quality.
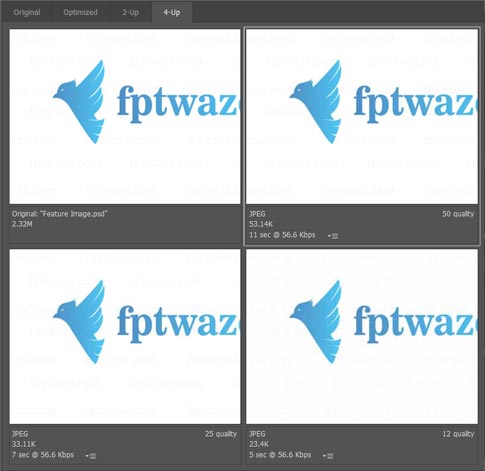
Above are the basic operations Open files, Create files and Save files in Photoshop. In the next lesson we will learn How to Crop and resize images (Canvas Size and Image Size) -> Click to see the next post
Click here to return to the basic Photoshop series article category